How to do remote desktop connection on Window 10
A Remote desktop connection is a feature that lets you access your PC remotely with any other device such as your phone. You can access your PC and its hardware via your phone. It uses all hardware resources of your PC except for the display, your phone's screen acts as a display device for your PC. You can manage files, schedule processes, keep track of any ongoing tasks, or start a new one. All of these tasks will use the hardware of your PC.
NOTE: The username must have a password, without a password this app will restrict access to your PC. So make sure you have a password associated with your Username on your PC.
Here are the steps you can follow to change the settings on your Windows 10 PC to establish a remote desktop connection:
Step 1: Enabling Remote Desktop Setting on Windows 10
In windows 10, go to Settings => System => Remote Desktop Settings. Then toggle the button which says Enable Remote Desktop and confirm to toggle it.
Step 2: Downloading a Remote Desktop connection app
To use your phone as a remote device to access your PC you need a medium that connects your PC with your phone. This is done by any remote desktop app which you can be download from Playstore(android) Or App store(iOS).
Here I am going to demonstrate a remote desktop connection on an android device with an app named RD client by Microsoft Corporation. You can download the app from here.
Step 3: Connecting your PC to an Internet
For accessing your PC through your mobile, the app uses the internet and receive data. You need to tell the app which computer you want to access remotely. For that, you will need to first connect your computer to the internet. You can use a modem, broadband, wifi, or wifi hotspot to connect to the internet.
The way this app knows which PC do you want to access is by the IP address of your computer. Follow these steps to know the IP address:
Go to Start => Settings => Network and Internet => Change connection properties.
At the bottom of the page, you will find an IP address along with other information.
Write it down we will need it in the next step.
Step 4: Filling the details in the app
Open the app in your phone and (a) click on the add(+) icon, and (b) select Desktop. (c) A new page will open to fill the details.
1. Now in this screen fill the IP address you noted in Step 3.
2. Now in the username, select add user. Then fill out your username and password you use to unlock your PC.
3. My username here is Giftland. After filling the details it would look like this.
NOTE: The username must have a password, without a password this app will restrict access to your PC. So make sure you have a password associated with your Username on your PC.
Step 5: Accessing your PC remotely through your phone
This is the last step, now you just have to access the PC. Make sure your PC and phone are connected to the internet. After the previous step, you should be able to see a screen like the below image(A). Click on the window on which the address of your PC is written at the bottom. Now you will see a screen like the below image(B). Check the box "Never ask again for connections to this PC" and click on CONNECT.
This is it, Now your PC will be automatically locked, and should be able to access your PC on your screen.
Now just tap onto Tripple bar ( ☰ ) on the top, and then select Touch from the right-hand sidebar.
Now you can do the single tap and double-tap action with touch, and you can access anything and everything on your PC via your phone.
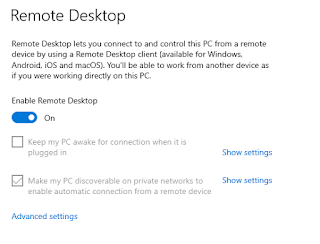




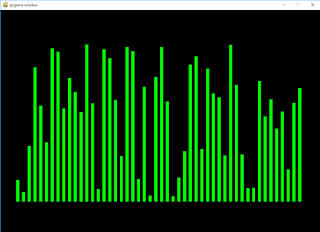

Keep supporting. Hope you do big 🤞.
ReplyDelete